
丂丂丂http://wzero3.iinaa.net/

丂丂丂http://wzero3.iinaa.net/
HYBRID W-ZERO3 揙掙儗價儏乕8乽偍偡偡傔傾僾儕働乕僔儑儞乮Happy Tapping Keyboard乯乿
HYBRID W-ZERO3 (WS0027SH)
HYBRID W-ZERO3偵偼夁嫀偺W-ZERO3僔儕乕僘偵搵嵹偝傟偰偄偨僗儔僀僪幃偺QWERTY攝楍僼儖僉乕儃乕僪偑偁傝傑偣傫丅
実懷揹榖側偳偱僥儞僉乕偺擖椡偵姷傟偰偍傜傟傞曽偵偼傑偭偨偔栤戣偑側偄偐偲巚偄傑偡偑丄拞偵偼杔偺傛偆偵QWERTY攝楍埲奜偱偺擖椡偼傑偭偨偔偩傔偲偄偆曽傕偍傜傟傞偺偱偼側偄偱偟傚偆偐丅
偐偲偄偭偰丄奜晅偗偺僉乕儃乕僪傪偮偹偵帩偪曕偔傢偗偵傕偄偐側偄偱偡傛偹丱丱丟
偦傫側曽偺偨傔偵崱夞偼僉乕偑戝偒偔巜偺捾偱傕側傫偲偐擖椡壜擻側僜僼僩僂僃傾乕僉乕儃乕僪乽Happy Tapping Keyboard乿傪徯夘偟偰傒偨偄偲巚偄傑偡丅
僗億儞僒乕僪 儕儞僋
1.jpg)
HYBRID W-ZERO3昗弨偺僜僼僩僂僃傾乕僉乕儃乕僪丅
僉乕偑旕忢偵彫偝偔偰偙傟偱偼巜偺捾偱偼偲偰傕惓妋偵偼僞僢僾弌棃傑偣傫偹丱丱丟
1.jpg)
偙偪傜偼Happy Tapping Keyboard
偙傟偩偗戝偒側僉乕側傜丄巜偺捾偱傕側傫偲偐僞僢僾偟偰暥帤擖椡偑壜擻偱偡丅
2.jpg)
墶夋柺偵偡傟偽椉庤偱偺恊巜擖椡傕側傫偲偐壜擻偵丅
1.jpg)
僗僉儞傪巊偭偰僇僗僞儅僀僘偡傞偙偲偱偝傜偵曋棙偵側傝傑偡丅
偱偼偝偭偦偔丄Happy Tapping Keyboard偺僀儞僗僩乕儖曽朄傪夝愢偟偰偄偒偨偄偲巚偄傑偡丅
Happy Tapping Keyboard偺僟僂儞儘乕僪偲夝搥
傑偢偼Happy Tapping Keyboard傪僟僂儞儘乕僪偟傑偟傚偆丅
Happy Tapping Keyboard for PPC2003SE
http://d.hatena.ne.jp/KOTETU/00000103乮奜晹儕儞僋乯
偙偪傜偺僒僀僩偵傾僋僙僗偟丄乽PPC2003SE梡乿傪僟僂儞儘乕僪偟偰偔偩偝偄丅
乽PPC2003SE梡乿偼暋悢偁傝傑偡偑丄峏怴擔帪偺怴偟偄暔傪慖傫偱偍偗偽偄偄偱偟傚偆丅

偙傫側僼傽僀儖偑僟僂儞儘乕僪弌棃偨偱偟傚偆偐丅
偙偺乽Happy Tapping Keyboard乿偼lzh宍幃偱埑弅偝傟偰偄傞偺偱夝搥偟側偗傟偽偄偗傑偣傫丅
偡偱偵lzh偵懳墳偟偨夝搥梡僜僼僩傪巊偭偰傜偭偟傖傞曽偼偦偪傜傪巊偭偰夝搥偟偰偔偩偝偄丅
lzh偵懳墳偟偨夝搥梡僜僼僩傪巊偭偨傜偭偟傖傜側偄曽偼丄偙傟偐傜徯夘偡傞乽Lhaz乿偲偄偆僜僼僩傪僷僜僐儞偵僀儞僗僩乕儖偟偰巊偭偰傒偰偔偩偝偄丅
夝搥梡僜僼僩乽Lhaz乿偺僀儞僗僩乕儖
傑偢偼埲壓偺僒僀僩偐傜夝搥梡僜僼僩乽Lhaz乿傪僟僂儞儘乕僪偟僷僜僐儞偵僀儞僗僩乕儖偟傑偡丅
Lhaz v1.35 (埑弅夝搥僣乕儖)
http://www.chitora.jp/lhaz.html#down乮奜晹儕儞僋乯
偪傚偭偲尒偮偗偵偔偄偱偡偑丄偙偙偺乽僟僂儞儘乕僪乿偵偁傞乽Lhaz
v1.35 (lhaz135.exe 1,123KB)乿偲偄偆偺傪僋儕僢僋偟偰僟僂儞儘乕僪偟丄僷僜僐儞偵僀儞僗僩乕儖偟偰偔偩偝偄丅
僀儞僗僩乕儖帺懱偼偦傟傎偳擄偟偔偼側偄偲巚偆偺偱夝愢偼徣棯偟傑偡偹丱丱丟
僀儞僗僩乕儖偑姰椆偟偨傜乽Lhaz乿傪婲摦偟傑偡丅

乽Lhaz乿傪婲摦丅

乽Lhaz乿偑婲摦偟偨傜僣乕儖僶乕偺乽僣乕儖乿仺乽僆僾僔儑儞乿傪僋儕僢僋丅
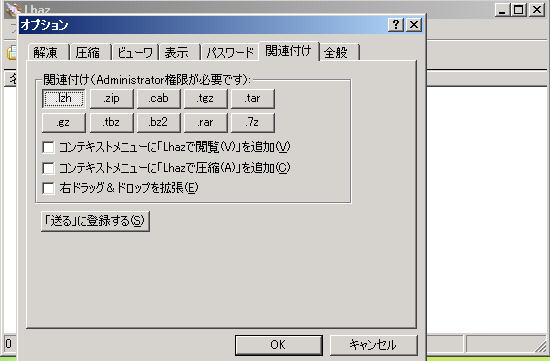
僆僾僔儑儞偑奐偄偨傜乽娭楢晅偗乿傪僋儕僢僋偟丄乮偙偺夋憸偺傛偆偵乯娭楢晅偗偺拞偺乽.lzh乿傪僋儕僢僋偟乽OK乿傪僋儕僢僋偟傑偡丅

偙傟偱愭傎偳僟僂儞儘乕僪偟偰偍偄偨Happy Tapping Keyboard偑娭楢晅偗偝傟偰偙偺傛偆側宍偵曄偭偨偲巚偄傑偡丅
偙偺僼僅儖僟乕傪塃僋儕僢僋偟丄尰傟偨儊僯儏乕偐傜乽Lhaz偱夝搥乿傪僋儕僢僋丅
乽偙偺僼僅儖僟乕偵夝搥乿傪僋儕僢僋偡傞偲夝搥偝傟偨僼僅儖僟乕偑嶌惢偝傟傞偺偱丄偦偺夝搥偝傟偨僼僅儖僟乕傪偦偺傑傑microSD偵擖傟偰HYBRID
W-ZERO3偵堏偟傑偡丅

偙偺傛偆偵夝搥偝傟偨僼僅儖僟乕傪偦偺傑傑microSD偵擖傟偰HYBRID W-ZERO3偵堏偟傑偡丅
Happy Tapping Keyboard偺僀儞僗僩乕儖
Happy Tapping Keyboard偺僼僅儖僟乕偺擖偭偨microSD傪HYBRID W-ZERO3偵堏偟偨傜丄偦偺僼僅儖僟乕傪My
Documents偵堏偟傑偡丅
1.jpg) |
1.jpg) |
|
| 嘆Happy Tapping Keyboard偺僼僅儖僟乕偺擖偭偨 microSD傪HYBRID W-ZERO3偵擖傟偨傜丄僼傽僀儖 僄僋僗僾儘乕儔偱microSD傪奐偒傑偡丅 |
嘇Happy Tapping Keyboard偺僼僅儖僟乕傪慖戰偟 夋柺塃壓偺乽儊僯儏乕乿仺乽曇廤乿仺乽僐僺乕乿傪僞僢僾 丅 |
|
| 丂 | 丂 | |
1.jpg) |
1.jpg) |
|
| 嘊夋柺嵍忋偺乽昞帵乿傪僞僢僾偟丄乽儅僀 僨僶僀僗乿傪 僞僢僾丅 乽儅僀 僨僶僀僗乿傪奐偒丄偦偺拞偺乽My Documents乿 傪僟僽儖僞僢僾偟偰奐偒傑偡丅 |
嘋乽My Documents乿偑奐偄偨傜丄壓柺塃偟偨偺 乽儊僯儏乕乿仺乽曇廤乿仺乽揬傝晅偗乿偱My Documents 偺拞偵乽Happy Tapping Keyboard乿偺僼僅儖僟乕傪 揬傝晅偗丄堏摦偟傑偡丅 |
|
| 丂 | 丂 | |
1.jpg) |
||
| 嘍乽My Documents乿偵乽Happy Tapping Keyboard 僼僅儖僟乕乿傪堏摦偟偨傜偦偺僼僅儖僟乕傪僟僽儖 僞僢僾偟偰奐偄偰傒傑偟傚偆丅 Happy Tapping Keyboard偺cab乮忋偺幨恀偱慖戰偟 偰偄傞僼傽僀儖乯偑偁傞偼偢偱偡偺偱丄偙傟傪僟僽儖 僞僢僾偟偰Happy Tapping Keyboard傪僀儞僗僩乕儖偟 傑偡丅 |
偁偲偼HYBRID W-ZERO3偺揹尮傪偄偭偨傫愗偭偰嵞婲摦乮儕僙僢僩乯偡傟偽僀儞僗僩乕儖偼姰椆偱偡丅
Happy Tapping Keyboard偺婲摦
Happy Tapping Keyboard傪僀儞僗僩乕儖偟偨傜丄偝偭偦偔婲摦偟偰傒傑偟傚偆丅
傑偢偼儊乕儖側偳傪奐偄偰怴婯儊乕儖嶌惢夋柺側偳偱暥帤擖椡梡偺IME僷僢僪乮夋柺壓偺乽偁仮乿偲昞帵偝傟傞偁傟偱偡丱丱乯傪昞帵偟傑偡丅
1.jpg)
![]() 偺晹暘傪僞僢僾偟丄僜僼僩僂僃傾乕僉乕儃乕僪傪昞帵偟傑偟傚偆
偺晹暘傪僞僢僾偟丄僜僼僩僂僃傾乕僉乕儃乕僪傪昞帵偟傑偟傚偆
偙偺帪揰偱偼傑偩昗弨偺僜僼僩僂僃傾乕僉乕儃乕僪偺偼偢偱偡丅
傑偢偼乽偁乿偺墶偺仮傪僞僢僾偟傑偟傚偆丅
偙偺晹暘偼斀墳偑旕忢偵抶偄偱偡偑丄5昩傎偳懸偮偲儊僯儏乕偑尰傟傑偡丅
乮儊僯儏乕偑尰傟側偄偲偒偼壗搙偐僞僢僾傪偟偰傒偰偔偩偝偄丅乯
2.jpg)
忋庤偔偙傫側儊僯儏乕偑尰傟偨傜Happy Tapping Keyboard傪僟僽儖僞僢僾偟傑偡丅
2.jpg)
偙傟偱僜僼僩僂僃傾乕僉乕儃乕僪偑Happy Tapping Keyboard偵愗傝懼傢傝傑偡丅
偙偺忬懺偱偼塸岅擖椡偟偐弌棃傑偣傫偑丄儘乕儅帤擖椡偱偺擔杮岅傪擖椡偡傞応崌偼乽IME乿僉乕傪僞僢僾偡傟偽擔杮岅傕擖椡弌棃傑偡丅
塸岅擖椡偵栠偟偨偄応崌偼傕偆堦搙乽IME乿僉乕傪僞僢僾丅
傕偟Happy Tapping Keyboard偐傜昗弨偺僜僼僩僂僃傾乕僉乕儃乕僪偵栠偟偨偄応崌偼丄愭偺儊僯儏乕偱乽傂傜偑側/僇僞僇僫乿傪僞僢僾偡傟偽栠傝傑偡丅
3.jpg)
墶夋柺偱側傜偝傜偵戝偒偔側偭偰巊偄傗偡偔側傝傑偡丱丱
偙傟側傜丄僥儞僉乕擖椡偑嬯庤側曽偱傕丄挿暥偼柍棟偱傕丄抁偄暥復傗僷僗儚乕僪偺擖椡帪側偳廩暘偵巊偊傞偺偱偼側偄偱偟傚偆偐丅
偨偩偟丄HYBRID W-ZERO3偺揹尮傪愗偭偰嵞婲摦偡傞偲傕偲偺僜僼僩僂僃傾乕僉乕儃乕僪偵栠偭偰偟傑偆偺偱偦偺偲偒偼傑偨Happy Tapping
Keyboard偵愗傝懼偊偰偔偩偝偄丱丱丟
傑偁丄傎偲傫偳偺恖偼徣揹椡儌乕僪偱巊傢傟偰偄傞偩傠偆偐傜栤戣偼側偄偐偲巚偄傑偡偑乧
偁偲丄乽丄乿傗乽丅乿側偳偺堦晹偺暥帤偑忋庤偔擖椡弌棃傑偣傫偑丄偦偙偼乽偰傫乿傗乽傑傞乿側偳偲擖椡偟偰曄姺偡傞偐丄傕偟偔偼偦偙偺傒僥儞僉乕偱擖椡偡傞偟偐側偝偦偆偱偡丱丱丟
Happy Tapping Keyboard梡僗僉儞傪巊偆
偝偰偝偰丄昗弨偺僜僼僩僂僃傾乕僉乕儃乕僪偵斾傋偰旕忢偵巊偄傗偡偄Happy Tapping Keyboard偱偡偑丄廲夋柺偱偼乽Shift乿僉乕偑側偄側偳彮乆晄曋側偲偙傠傕偁傝傑偡丅
傑偨丄僉乕儃乕僪傕敀堦怓偱彮偟枴婥側偄偱偡偹丅
偦偙偱丄壗恖偐偺曽偑Happy Tapping Keyboard梡偺僗僉儞傪奐敪偟偰壓偝偭偰偄傞偺偱丄偦偪傜傪巊偭偰Happy Tapping
Keyboard傪僇僗僞儅僀僘偟偰傒傑偟傚偆丅
kzou' s Diary
http://d.hatena.ne.jp/kzou/00001014#p2乮奜晹儕儞僋乯
崱夞偼kzou偝傫偲偄偆曽偑岞奐偝傟偰偄傞乽Happy Tapping Keyboard(RC1埲崀)偺Skin岞奐(戞1抏)乿傪僟僂儞儘乕僪偟偰巊偭偰傒傑偟偨丅
傑偢偼僷僜僐儞偱忋婰僽儘僌偵傾僋僙僗偟乽Happy Tapping Keyboard(RC1埲崀)偺Skin岞奐(戞1抏)乿傪僟僂儞儘乕僪偟偰壓偝偄丅
ZIP宍幃偺埑弅僼僅儖僟乕偑僟僂儞儘乕僪偱偒偨傜偦傟傪塃僋儕僢僋丄乽偡傋偰夝搥乿偱夝搥偟傑偡丅
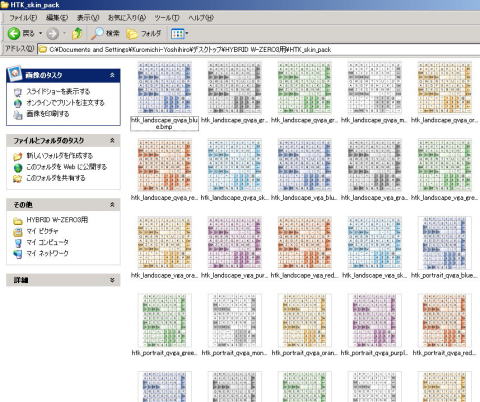
夝搥偟偨僼僅儖僟乕偺拞偵偼偙偺傛偆側僉乕儃乕僪偺僗僉儞偑戝検偵廂榐偝傟偰偄傞偼偢偱偡丅
偨偩偟丄HYBRID W-ZERO3偱巊偊傞偺偼乽htk_landscape_vga_blue.bmp乿側偳偺vga斉偩偗側偺偱乽htk_landscape_qvga_blue.bmp乿側偳丄恀傫拞晹暘偑乽qvga乿偲側偭偰偄傞傕偺偼巊偊傑偣傫丅
乽htk_landscape_vga_blue.bmp乿偼墶夋柺偺僗僉儞丅
乽htk_portrait_vga_blue.bmp乿偼廲夋柺偺僗僉儞偱偡丅
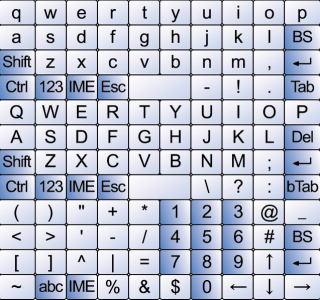
乽htk_landscape_vga_blue.bmp乿偼墶夋柺偺僗僉儞丅
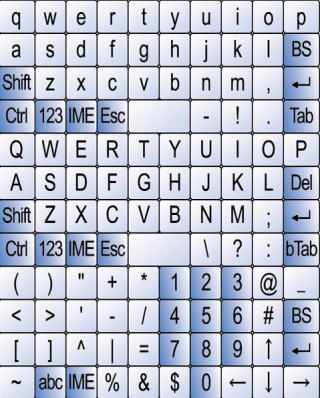
乽htk_portrait_vga_blue.bmp乿偼廲夋柺偺僗僉儞偱偡丅
偙偺擇偮偺僗僉儞傪側偳揔摉側僼僅儖僟乕傪嶌惉乮偙偙偱偼杔偺傎偆偺搒崌偱乽SKIN2乿偲偟傑偟偨乯偟偰偦偺拞偵擖傟丄microSD側偳偱HYBRID W-ZERO3偵堏偟傑偡丅
1.jpg) |
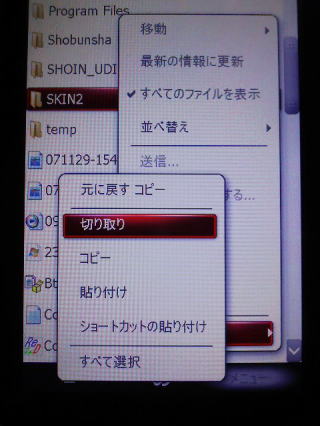 |
|
| 嘆僗僉儞傪擖傟偨僼僅儖僟乕乽SKIN2乿傪microSD偵 擖傟偰HYBRID W-ZERO3偵堏偟偨傜僼傽僀儖僄僋僗 僾儘乕儔偱microSD偵堏摦丄乽SKIN2乿僼僅儖僟乕傪 慖戰丅 |
嘇乽SKIN2乿僼僅儖僟乕傪慖戰偟偨忬懺偱塃壓偺 乽儊僯儏乕乿仺乽曇廤乿仺乽愗傝庢傝乿傪僞僢僾丅 |
|
| 丂 | 丂 | |
1.jpg) |
1.jpg) |
|
| 嘊夋柺嵍忋偺乽昞帵乿傪僞僢僾偟乽儅僀 僨僶僀僗乿傪 僞僢僾丅 My Document傪僟僽儖僞僢僾偟偰My Document偵 堏摦偟傑偡丅 |
嘋My Document偵堏摦偟偨傜丄塃壓偺乽儊僯儏乕乿仺 乽曇廤乿仺乽揬傝晅偗乿傪僞僢僾偟丄乽SKIN2乿傪 My Document偵揬傝晅偗丄堏摦偟傑偡丅 |
|
| 丂 | 丂 | |
1.jpg) |
||
| 嘍儅僀僨僶僀僗偵僗僉儞傪擖傟偨僼僅儖僟乕乮SKIN2乯 傪僐僺乕姰椆丅 |
僗僉儞偺擖偭偨僼僅儖僟乕傪My Documents偵堏摦偝偣偨傜丄偄傛偄傛乽Happy Tapping Keyboard乿偵僗僉儞傪愝掕偟偰傒傑偡丅
| 僗僉儞傪愝掕偡傞 | ||
1.jpg) |
1.jpg) |
|
| 嘆傑偢偼儊乕儖側偳傪怴婯偱奐偒 僞僢僾偟儊僯儏乕傪昞帵偟傑偡丅 儊僯儏乕偑昞帵偝傟偨傜堦斣忋偺乽僆僾僔儑儞乿傪 僞僢僾丅 |
嘇偙偺傛偆側夋柺偵側傞偺偱乽僆僾僔儑儞乿傪僞僢僾丅 |
|
| 丂 | 丂 | |
1.jpg) |
1.jpg) |
|
| 嘊傑偢偼乽Portrait Bitmap乮廲乯乿偺墶偺乽嶲徠乿傪 僞僢僾偟傑偡丅 |
嘋偙偺傛偆側夋柺偑奐偄偨傜僼僅儖僟乕偺墶偺 仮傪僞僢僾偟丄儊僯儏乕偐傜僗僉儞偺擖偭偰偄傞僼僅儖 僟乕乽SKIN2乿傪扵偟僞僢僾丅 |
|
| 丂 | 丂 | |
1.jpg) |
1.jpg) |
|
| 嘍乽SKIN2乿偺拞偺僗僉儞偑昞帵偝傟傞偺偱丄 乽htk_portrait_vga_blue.bmp乿傪僟僽儖僞僢僾偟偰慖戰 丅 |
嘐乽Portrait Bitmap乮廲乯乿棑偵乽htk_portrait_vga_blue. bmp乿偑慖戰偝傟傑偟偨丅 偍側偠梫椞偱師偼乽Landscape丂Bitmap乮墶乯乿偺嶲徠 傪僞僢僾丅 |
|
| 丂 | 丂 | |
1.jpg) |
1.jpg) |
|
| 嘑乽SKIN2乿僼僅儖僟乕傪慖戰偟丄偦偺拞偺 乽htk_landscape_vga_blue.bmp乿傪僟僽儖僞僢僾偟偰慖 戰丅 |
嘒偙偺傛偆偵乽Landscape丂Bitmap乮墶乯乿偵 乽htk_landscape_vga_blue.bmp乿偑慖戰偝傟偨傜嵟屻偵 夋柺嵍壓偺乽OK乿傪僞僢僾偟偰愝掕偟傑偟傚偆丅 |
|
| 丂 | 丂 |
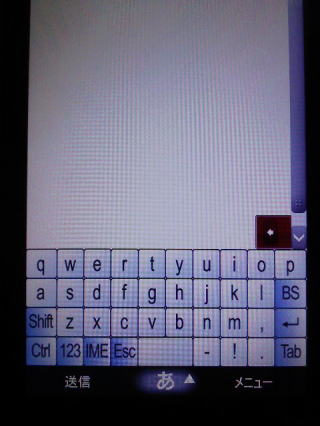
偙傟偱僗僉儞偑愝掕偝傟丄廲夋柺偱傕乽Shift乿僉乕偑巊偊傞傛偆偵側傝傑偡丅
1.jpg)
偙偪傜偼墶夋柺丅
1.jpg)
擔杮岅傪擖椡偡傞偲偒偼偙傫側姶偠偱乽IME乿僉乕傪僞僢僾偟偨忬懺偱峴偄傑偡丅
傕偆堦搙乽IME乿僉乕傪僞僢僾偟偰慖戰傪夝彍偡傟偽塸岅擖椡偵側傝傑偡丅
|
僗僉儞偺夝彍曽朄 |
||
1.jpg) |
1.jpg) |
|
| 嘆偪側傒偵傕偲偺恀偭敀側僉乕儃乕僪偵栠偟偨偄 応崌偼偙偺夋柺偱僞僢僾仌僪儔僢僌側偳偱僗僉儞傪 慖戰偟乧 |
嘇僥儞僉乕側偳偺Backspeace僉乕偱嶍彍偡傟偽 僗僉儞偑夝彍偝傟傑偡丅 |
|
| 丂 | 丂 | |
2.jpg) |
||
| 嘊偙偺傛偆偵嬻棑偵栠偡偙偲偱僗僉儞傪夝彍弌棃傑 偡丅 |
乽Happy Tapping Keyboard乿偺僗僉儞偵娭偟偰偼懡偔偺奐敪幰偺曽偑條乆側僗僉儞傪攝晍偟偰偔偩偝偭偰偄傞偺偱丄傒側偝傫傕偄傠偄傠偲帋偟偰傒偰壓偝偄偹丱丱
乽Happy Tapping Keyboard丂僗僉儞乿側偳偱僱僢僩専嶕偡傟偽偡偖偵尒偮偐傝傑偡偺偱丅
偙傫側傆偆偵HYBRID W-ZERO3偼僇僗僞儅僀僘偡傞偙偲偱偳傫偳傫巊偄傗偡偔側傞偺偱丄傒側偝傫傕帺暘側傝偺娐嫬傪峔抸偟偰妝偟傫偱傒偰壓偝偄丅
偱偼偱偼丄崱夞傕偙偺曈偱丅
W-ZERO3徯夘
HYBRID W-ZERO3(WS027SH)傊
HYBRID W-ZERO3揙掙儗價儏乕
HYBRID W-ZERO3 揙掙儗價儏乕侾傊
HYBRID W-ZERO3 揙掙儗價儏乕2乽塼徎曐岇僼傿儖儉傪揬傞乿傊
HYBRID W-ZERO3 揙掙儗價儏乕3乽弶婜愝掕偲憖嶌曽朄侾乿傊
HYBRID W-ZERO3 揙掙儗價儏乕4乽弶婜愝掕偲憖嶌曽朄2乿傊
HYBRID W-ZERO3 揙掙儗價儏乕6乽HYBRID W-ZERO3偵傾僪僄僗梡Opera8.7傪僀儞僗僩乕儖乿傊
HYBRID W-ZERO3 揙掙儗價儏乕7乽偍偡偡傔傾僾儕働乕僔儑儞乮TCPMP偱摦夋嵞惗乯乿傊
HYBRID W-ZERO3 揙掙儗價儏乕8乽偍偡偡傔傾僾儕働乕僔儑儞乮Happy Tapping Keyboard乯乿
HYBRID W-ZERO3働乕僗徯夘乽PDAIR 儗僓乕働乕僗 for HYBRID W-ZERO3(WS027SH) 墶奐偒僞僀僾乿傊
HYBRID W-ZERO3傪Bluetooth(DUN-GW)儌僨儉偵偡傞傊
乽HYBRID W-ZERO3偱Bluetooth僉乕儃乕僪乽CPKB/BT乿傪巊偆乿傊
乽HYBRID W-ZERO3偱奜晹僶僢僥儕乕傪巊偆乿傊
乽HYBRID W-ZERO3偺USB儂僗僩婡擻専徹乿傊
乽HYBRID W-ZERO3傪僷僜僐儞偺BluetoothGPS儗僔乕僶乕偵偡傞乿傊
HYBRID W-ZERO3 揙掙儗價儏乕乽b-mobile SIM U300偱3G捠怣乿傊
HYBRID W-ZERO3 揙掙儗價儏乕乽昗弨儊乕儔乕偱奊暥帤傪昞帵乿傊
HYBRID W-ZERO3 揙掙儗價儏乕乽昗弨偺儊乕儔乕偱僨僐儊奊暥帤傪憲怣乿傊
HYBRID W-ZERO3 揙掙儗價儏乕乽僀僆儞愱梡b-mobile 980墌SIM傪巊偭偰傒傞乿傊
W-ZERO3 抁壧揑妶梡弍乮僩僢僾儁乕僕偵栠傞乯
摉僒僀僩偼儕儞僋僼儕乕偱偡丄偳偆偧偛帺桼偵丅
Copyright(c) 2010 Yoshihiro Kuromichi (plabotnoitanji@yahoo.co.jp)
僗億儞僒乕僪 儕儞僋
僗億儞僒乕僪 儕儞僋
拞屆僷僜僐儞僔儑僢僾乽僀僆僔僗乿
![]()